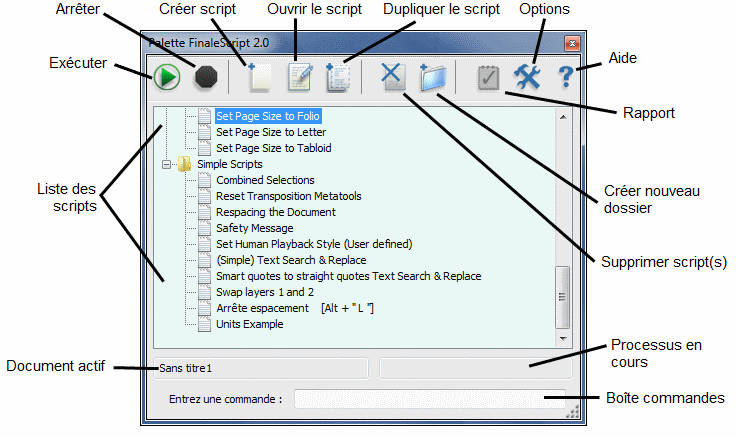
Note préalable : ce site est une traduction personnelle non officielle, mise au service des utilisateurs du Forum Finale, pour les aider à démarrer dans les scripts.
Dernière mise à jour : 31/12/2011. Origine : c’est ici... (search > script).
Si vous cliquez sur les liens en bleu, ils ne répondront pas tous ! Seuls ceux qui ont trait à FinaleScript répondront.
Le texte de base est l’aide anglaise de Finale 2010 (a priori, celle de 2011 n’a pas varié sur ce sujet).
Ne tirez pas sur le traducteur, il a fait ce qu’il a pu...
La plupart des scripts ont été testés.
Bon apprentissage !
GBed (mail : voir sur le Forum)
Vous êtes ici : Référence > Plug-ins > Le plug-in FinaleScript™
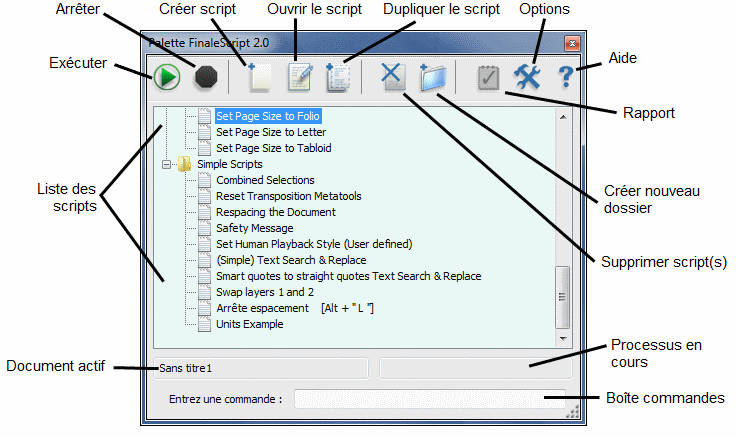
Comment y accéder
Dans le menu Plug-ins choisissez Finale Script, puis Palette FinaleScript.
Ce qu’il permet
Ce plug-in, créé par Robert Piéchaud, permet de spécifier et d’exécuter des séries de commandes en vue d’automatiser les tâches répétitives. Par exemple, plutôt que d’ouvrir, changer l’espacement, la transposition et la mise en page de plusieurs documents manuellement, ce plug-in permet de lancer cet ensemble de commandes à la suite, qui exécuteront des procédures, simples ou compliquées, instantanément.
Utilisez FinaleScript pour automatiser les tâches répétitives, créer des pseudos plug-ins personnalisés, et même appliquer des modifications en seule une fois à plusieurs documents en vous servant des commandes listées plus bas. Cet utilitaire puissant ouvre un nouveau monde de possibilités de mises en forme. La puissance de ce plug-in n’est limitée que par les commandes disponibles et votre propre imagination. Tous les menus de Finale et pratiquement toutes les boîtes de dialogue sont accessibles à travers FinaleScript.
Les instructions de cette section vous guideront pour créer un nouveau script, et la liste des commandes disponibles est donnée. Les commandes peuvent soit s’écrire dans un script, soit être tapées directement dans la boîte de texte “Entrez une commande”. Cliquez sur le bouton Exécuter pour lancer le script ou appuyez sur Entrée pour exécuter la commande. Ou encore, on peut choisir un script dans le sous-menu de FinaleScript ou bien le lancer avec un raccourci clavier qu’on lui a affecté.
Choisir un script et cliquer sur le bouton “Ouvrir le script dans l’Editeur” pour voir des exemples. Pour se familiariser avec cet utilitaire, on trouve des scripts prédéfinis dans la Palette FinaleScripts.
Description de la Palette FinaleScript :
 .
Cliquer sur ce bouton pour exécuter le script sélectionné dans la
liste des Scripts.
.
Cliquer sur ce bouton pour exécuter le script sélectionné dans la
liste des Scripts. .
Cliquer sur ce bouton pour interrompre à n’importe quel moment
l’exécution d’un script.
.
Cliquer sur ce bouton pour interrompre à n’importe quel moment
l’exécution d’un script. .
Cliquer sur ce bouton pour ouvrir l’Editeur de scripts et y créer un
nouveau script et ensuite l’enregistrer.
.
Cliquer sur ce bouton pour ouvrir l’Editeur de scripts et y créer un
nouveau script et ensuite l’enregistrer. .
Cliquer sur ce bouton pour ouvrir l’Editeur de scripts et y éditer
le script sélectionné dans la liste des scripts. Voir la boîte de
dialogue
Editeur FinaleScript.
.
Cliquer sur ce bouton pour ouvrir l’Editeur de scripts et y éditer
le script sélectionné dans la liste des scripts. Voir la boîte de
dialogue
Editeur FinaleScript. .
Cliquer sur ce bouton pour dupliquer le script en cours, celui qui
est sélectionné dans la liste.
.
Cliquer sur ce bouton pour dupliquer le script en cours, celui qui
est sélectionné dans la liste. .
Cliquer sur ce bouton pour supprimer le ou les scripts en cours,
sélectionnés dans la liste.
.
Cliquer sur ce bouton pour supprimer le ou les scripts en cours,
sélectionnés dans la liste. .
Cliquer sur ce bouton pour créer un nouveau dossier dans la liste
des scripts. Cliquez droit et choisissez Renommer pour renommer le
dossier. Glissez-déposez pour transférer des scripts dans ce
dossier.
.
Cliquer sur ce bouton pour créer un nouveau dossier dans la liste
des scripts. Cliquez droit et choisissez Renommer pour renommer le
dossier. Glissez-déposez pour transférer des scripts dans ce
dossier. .
Cliquez sur ce bouton pour afficher un rapport de script, s’il en
existe. Ce rapport (ou fichier log) affiche des informations
concernant la réussite ou l’échec des commandes dans le script le
plus récemment utilisé. Vous verrez également les dossiers et
sous-dossiers qui ont été traités.
.
Cliquez sur ce bouton pour afficher un rapport de script, s’il en
existe. Ce rapport (ou fichier log) affiche des informations
concernant la réussite ou l’échec des commandes dans le script le
plus récemment utilisé. Vous verrez également les dossiers et
sous-dossiers qui ont été traités. .
Cliquer sur ce bouton pour ouvrir la boîte de dialogue
Options FinaleScript
dans laquelle on peut modifier de nombreux aspects du comportement
de FinaleScript.
.
Cliquer sur ce bouton pour ouvrir la boîte de dialogue
Options FinaleScript
dans laquelle on peut modifier de nombreux aspects du comportement
de FinaleScript.
 .
Ou bien sélectionnez un script existant et cliquez sur le bouton
Dupliquer
.
Ou bien sélectionnez un script existant et cliquez sur le bouton
Dupliquer  .
Ensuite, cliquez sur le bouton Editer
.
Ensuite, cliquez sur le bouton Editer  .
L’Editeur FinaleScript
apparaît.
.
L’Editeur FinaleScript
apparaît. .
Quand le script aura traité le ou les documents, cliquez sur le
bouton clignotant Voir le Rapport pour voir le Rapport des
commandes appliquées. Autrement, on peut sélectionner ce script dans
Plug-ins sous-menu
FinaleScript, ou presser sur le raccourci clavier qu’on a défini.
.
Quand le script aura traité le ou les documents, cliquez sur le
bouton clignotant Voir le Rapport pour voir le Rapport des
commandes appliquées. Autrement, on peut sélectionner ce script dans
Plug-ins sous-menu
FinaleScript, ou presser sur le raccourci clavier qu’on a défini.FinaleScript permet d’appeler n’importe quel menu et virtuellement n’importe quelle commande de boîte de dialogue. On peut entrer les commandes soit dans la boîte texte en bas de la boîte de dialogue Palette FinaleScript, soit à l’intérieur de la boîte de dialogue Éditeur FinaleScript.
L’invocation d’un élément de menu, d’une commande de dialogue ou d’un plug-in est complètement insensible à la casse, à la ponctuation, au tiret, au saut de ligne, au retour à la ligne, etc. (Mais le programme ne sait pas que “é” est la minuscule de “É”... [note du traducteur])
|
Les exemples de script sont surlignés en jaune. |
|
Les explications de commandes sont surlignées en vert. |
« // » peut toujours s’utiliser pour indiquer un commentaire qui sera ignoré par FinaleScript :
|
// FinaleScript ignorera ce texte |
Au fur et à mesure que vous taperez, vous remarquerez que le langage script est colorisé automatiquement selon la fonction. Pour les détails, voir Coloration de la Syntaxe de Script.
Commandes script concernant les menus
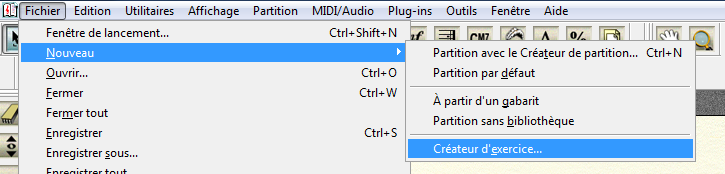
On peut appeler n’importe quel menu en utilisant la hiérarchie complète :
|
menu item "Fichier/Nouveau/Créateur d'exercice" |
Mais la pleine hiérarchie n’est pas nécessaire. On peut aussi taper :
|
menu item "créateur d'exercice" //ou bien : plug-in "appliquer human playback" |
On peut aussi cocher ou décocher les éléments de menus :
|
check/uncheck menu item "afficher la partition en ut" //cocher/décocher cet élément de menu |
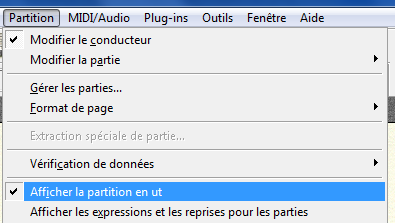
Comme raccourci, on peut utiliser les caractères de troncature ‘*’ ou ‘%’ pour les longs éléments de menu. Par exemple :
|
menu item "générer*" //au lieu de "générer le fichier texte postscript" plugin "band in a box*" //au lieu de "band in a box auto-harmonizing" |
Commandes script pour les boîtes de dialogue
Les Boutons:
Les Boutons des boîtes de dialogue peuvent être invoqués avec les commandes FinaleScript suivantes :
|
button "ok" //préféré press "ok" //préféré hit "ok" //idem hit ok //idem strike "ok" //joli clic "ok" //pas recommandé (ambiguïté possible avec d’autres contrôle de même nom) hit "annuler" //idem hit cancel //idem |
La plupart des boutons n’ont pas besoin de guillemets : ok, cancel, save, delete, set font, et select. Les autres en ont besoin. (Note du traducteur : à cause de la traduction, tous les boutons sauf “ok” nécessitent les guillemets.)
Note : seuls les boutons contenant du texte sont “scriptables”, à moins d’utiliser le contournement tab/clic (voir les clics de souris ci-dessous).
Quand plusieurs boutons comportant le même texte sont affichés dans une boîte de dialogue, il faut indiquer de quel bouton il s’agit en ajoutant un “spécificateur de voisinage” à la commande. Par exemple, dans la boîte de dialogue Attributs de Portée, il y a 5 boutons Sélection différents. Utiliser les spécificateurs de voisinage suivants pour indiquer lequel on veut désigner :

|
staff tool //pour
sélectionner l’outil Portée menu item "Éditer les attributs de portée" //pour ouvrir les Attributs de Portée button "sélection" //presse le premier bouton de ce nom button "sélection" near "style de notation" //plus précis button "sélection" near "notation alt*" //un autre button "sélec*" near "transpos*" //un autre button "sélec*" near "police de tête*" //un autre |
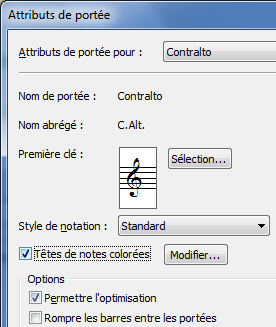
Les commandes “check”, “uncheck” et “click” servent pour ces types d’éléments :
|
check "têtes de notes colorées" //coche ça (pas d’effet si déjà coché) uncheck "permettre l'optimisation" //décoche ça (pas d’effet si déjà décoché) click "rompre les barres entre les portées"//coche si décoché, décoche si coché (inverse l’état) click radio "toutes les portées" //boutons radio select radio "toutes les portées"//idem click "toutes les portées" //fonctionne, mais moins précis (pas recommandé) click "mesure" near "à la fin du morceau" //spécificateur “near” click "mesure" near "à la prochaine indication" //spécificateur “near” |
Comme pour les notes, si plusieurs coches ou boutons radio ont le même nom (c’est rare), utiliser un spécificateur “near”.
On peut combiner n’importe laquelle
des commandes précédentes avec le mot “expect” pour indiquer
à FinaleScript d’attendre que l’élément voulu soit disponible. Noter
qu’en mode “expect”, les boîtes de
dialogue bloquantes ne sont pas sautées.
|
query source folder //choisis un dossier source query destination folder //choisis un dossier destination menu item "entretien de fichier" uncheck "teste l'intégrité du fichier" hit ok //charge la maintenance de fichier expect to hit ok //attends que “ok” soit disponible save append "_checked" close |
La commande “type” simule l’entrée de lettres et de chiffres au clavier.
|
type 15,7 //remplis la boîte texte (si elle a le focus) avec cette valeur. type "15,7" //idem. type "Hi" //remplis avec ces caractères . type 15,7 near "bord extérieur" //valeur d’une boîte texte près du label “Bord extérieur”. type "15,7" near "largeur minimum de mesure" //même chose. type "Hi" near "nom" //chaîne de caractères dans un texte près de “Nom”. |
Voici un exemple :
|
menu item "options de réglage*" list "couches" check "ajuster les silences*" type 7 near "ajuster les silences*" press "OK" |
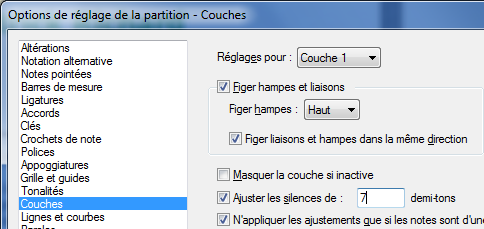
Dans la boîte de dialogue “Options de réglage de la
partition — Couches”, remarquez que la coche “ajuster les silences
de :”
commande l’état (disponible/indisponible) de la boîte texte juste à
droite.
Ainsi, FinaleScript fait, comme nous, le lien visuel entre les deux, à
cause de leur proximité.
D’autres exemples :
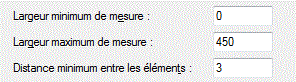
Situation courante : le label de texte statique se trouve à droite de la boîte texte.
|
type 450 near "largeur maximum de mesure" |
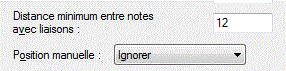
Label sur plusieurs lignes :
|
type 12 near "distance minimum entre notes avec%" |
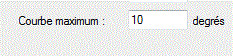
Ici la boîte texte est entre 2 labels ; on peut choisir l’un ou l’autre :
|
type 10 near "courbe maximum" //ou : type 10 near "degrés" |
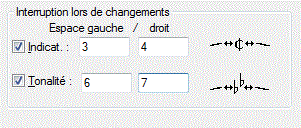
Ici, comme les valeurs sont imbriquées dans un tableau 2x2 que FinaleScript ne peut comprendre directement, il faut utiliser la commande tab :
|
menu item "options de réglage de la partition" list "liaisons" check "indicat" // coche “Indicat.” type 3 near "indicat" // tape 3 près d’“Indicat.” tab // saute à boîte suivante type 4 // tapes-y 4 check "tonalité" // coche-moi ça type 6 near "tonalité" // tape 6 près de Tonalité tab // passe à la boîte suivante type 7 // tapes-y 7 press "ok" // presse sur bouton OK (non montré ici) |
De plus, il y a des listes sur Macintosh qui sont inaccessibles depuis FinaleScript. Un exemple typique, c’est la liste des polices. Dans la boîte de dialogue Polices, on peut sélectionner une police soit avec la souris, soit en tapant directement son nom : “P-E-T-R-U-C-C-I” pour que ça marche. Pour ce genre de spécification, utiliser l’attribut “raw’ :
|
menu item "polices de la partition" type raw "petrucci" // PC : type "petrucci" type "22" near "taille" hit ok |
Sélectionner un élément dans une liste déroulante
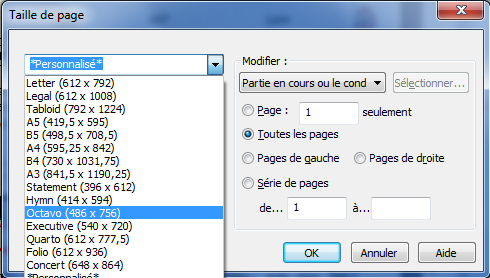
|
menu item "outils/mise en
page" select "octavo*" //peut marcher, mais pas recommandé dropdown "rien" near "nombre" //avec le spécificateur “near” dropdown "1ère hampe*" near "musique*" //un autre spécificateur “near” |
Sélectionner un élément dans une liste
FinaleScript permet la sélection dans des simples listes de texte seul. On trouve de ces listes dans les boîtes de dialogue Éditer les régions de mesures, Options du programme ou Options de réglage de la Partition.
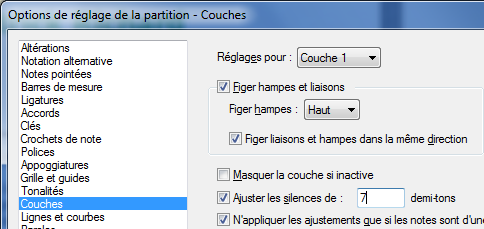
Noter que la plupart des listes Finale ne sont pas supportées directement par FinaleScript, y compris les boîtes de dialogue suivantes : Sélection d’Expression, Sélection de Percussion, Sélection d’Articulation et Liste d’Instruments.
Les commandes suivantes sont équivalentes :
|
select list "couleurs d affichage" list "Couleurs d'affichage" |
Sélectionner un onglet dans une boîte de dialogue à onglets
Plusieurs boîtes de dialogue, telles que la boîte de dialogue Créateur d’Expression, utilisent des onglets. Servez-vous des commandes suivantes pour spécifier un onglet.
|
button "Editer" select tab "paramètres de lecture" click tab "paramètres de lecture" //idem hit tab "paramètres de lecture" //idem click "paramètres*" //fonctionne généralement, mais moins spécifique. |
Voici un exemple de script qui combine onglets, menus contextuels, boîtes texte et boutons. Pour appliquer ce script à une expression, sélectionnez une expression dans la partition, puis exécutez le script :
|
//modifie la définition d’une expression : ctrl return //Créateur d’expression click "positionnement*" //sélectionne cet onglet. popup "À gauche" popup "début de la musique" type 12 near "décalage horiz%" popup "ligne de référence*" type 24 near "décalage vertic%" button "ok" |
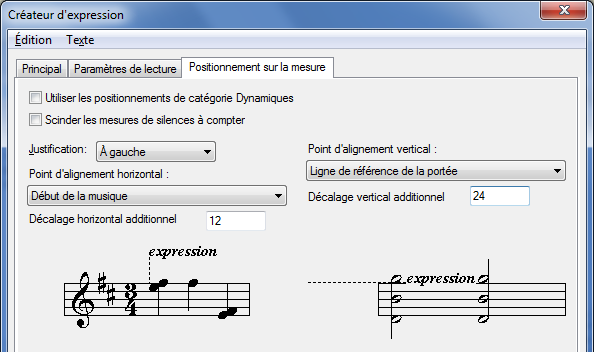
Noter que seuls les onglets supérieurs sont supportés par FinaleScript, pas les onglets à gauche, à droite et inférieurs.
Si plusieurs fenêtres flottantes sont visibles en même temps, utiliser la commande “select window” pour sélectionner une fenêtre avant de lui appliquer la suite du script :
|
select window "align move*" click "to nearest*" button "go" |
Simuler les touches du clavier
Au lieu de taper le texte réel, on peut utiliser les touches spéciales (par exemple celles qui servent à naviguer dans les boîtes de dialogue) :
|
tab // bouge le focus shift tab // bouge le focus en arrière tab 2 // bouge le focus 2 fois shift tab 4 // bouge le focus 4 fois en arrière press enter // presse sur la touche “Entrée” enter key // idem enter // idem ctrl return // Ctrl + Entrée shift return // Maj + Entrée left arrow // Flèche gauche right arrow // Flèche droite up arrow 2 // Flèche haut 2 fois down arrow 5 // Flèche bas 5 fois space bar // Barre d’espacement spacebar // idem press del // “Suppr” ou “Del” press delete //idem delete key //idem del key //idem shift ctrl return //Ctrl + Maj + Entrée alt cmnd spacebar //Alt + Espace ctrl apple return //touche pomme = touche cmnd home key // touche Début end key // touche Fin page up key // touche Page haut page down key // touche Page bas |
Les touches suivantes peuvent
s’utiliser avec les modificateurs Maj, Alt et Ctrl :
Tab, Entrée, Retour Arrière, flèches gauche/droite/haut/bas, Espacement,
Début, Fin, Page haut, Page bas et Suppr (ou Del).
De plus, des touches simples comme Maj + 1 peuvent être simulées :
|
strike shift 1 //le nombre doit être un simple chiffre (0–9) press shift 1 //idem press shift "1" //idem press shift "A" //avec une touche alphabétique |
Voici un exemple qui utilise ces touches pour programmer un méta-outil Transposition :
|
//programmer un méta-outil Transposition selection tool press ctrl shift 6 click "haut" click "chromatiquement" dropdown "tierce mineure" type 1 near "plus" check "préserver*" button "ok" |

Les Curseurs sont supportés par FinaleScript :
|
menu item "configuration audio" move slider "niveau mic" 110 // Curseur à 110 check "activer micnotator" hit ok |

On peut simuler les clics simples et doubles (et les doubles en combinaison avec Ctrl/Maj/Alt) à partir de la position courante de la souris. C’est utile quand on appelle un script avec un raccourcis clavier (par exemple pour exécuter une action sur une poignée).
|
control click // Ctrl + clic shift click // Maj + clic double click shift double click // Maj + double clic control shift double click // Ctrl+Maj+double clic |
Assigner un Raccourci clavier à un Script
Tout script peut être ajouté au sous-menu FinaleScript et/ou être pourvu d’un raccourci clavier. Pour le faire :

Noter que la combinaison des raccourcis clavier FinaleScript avec la commande "execute menu item" permet théoriquement toute réaffectation de touches. Les éléments du menu Script eux-mêmes ne peuvent pas être appelé à partir du plug-in FinaleScript, ni avec les commandes menu item.
La commande "Hide Palette"
Dans la boîte de dialogue Options de FinaleScript, on peut demander que la palette s’affiche quand un script est appelé au moyen d’un raccourci clavier (voir l’option Ne pas montrer la Palette lors d’un appel...). Si l’option est décochée, on peut passer outre pour un script donné avec la commande ‘hide palette’ :
|
hide palette // Cache la Palette control click // Ctrl+clic type raw "engr*" // choisis la ligne "engraver" arrow right // flèche droite arrow down 2 // flèche bas 2 fois type enter // presse sur Entrée |
Dossiers Source et Destination
Dans FinaleScript, on peut sélectionner les dossiers source (et de chargement) et destination pour le traitement par lots grâce à la boîte de dialogue Options de FinaleScript. Mais ces options sont globales, pour tous les scripts. Si l’on veut passer outre aux dossiers globaux, on peut utiliser les commandes de script suivantes :
|
source batch folder "c:\partitions\source" load folder "c:\musique\partitions" save folder "c:\partitions\converties" |
Noter que sur Mac, on peut utiliser les styles de chemins de dossiers aussi bien POSIX, HFS que Windows. FinaleScript les détecte automatiquement.
Important : les dossiers par lots source et destination s’appliquent seulement à la commande Save de FinaleScript (avec paramètres possibles). Ces réglages ne s’appliquent pas à l’enregistrement des documents de la manière normale (ou l’exportation de graphiques, de fichiers MIDI, etc.)
Le raccourci clavier pour mettre un script en pause est le même que pour la Palette elle-même (défaut = Ctrl+Alt+F). Ce raccourci provoque une pause. On peut alors décider soit de continuer en pressant sur le bouton clignotant Exécuter/Pause, soit de presser sur le bouton stop.
La commande "report fonts" crée une liste complète des polices. Cette commande ne fonctionne qu’à l’intérieur d’un script, pas dans la ligne de commandes.
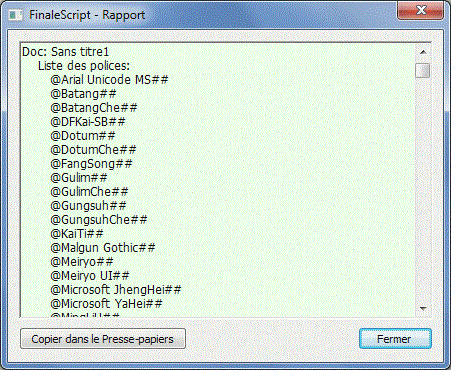
FinaleScript contient une commande directe aux TGTools (cf. menu Plug-Ins/TG Tools) :
|
tgtool "harmonics" //appelle TGTool complet tgtools "harmonics" //idem tgtool "easy harmonics" //appelle TGtool “léger” |
Le développement rapide et facile des scripts demande un accès à toute la librairie des commandes FinaleScript. Dans ce but, FinaleScript fournit un accès instantané à toutes les commandes de son dictionnaire grâce à un menu contextuel disponible dans l’éditeur. Si vous n’êtes pas sûr de l’orthographe exacte d’une commande, tapez votre meilleure supposition et ensuite cliquez droit pour afficher toutes les commandes qui ressemblent au texte abrégé. Choisissez la commande voulue pour l’entrer dans l’éditeur FinaleScript (voir ci-dessous) :
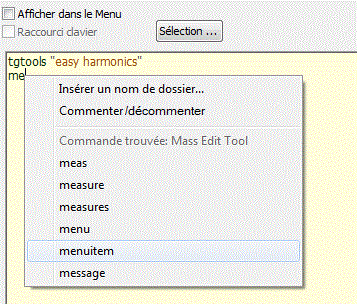
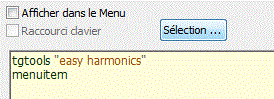
De même, FinaleScript donne un accès facile aux dossiers source et destination grâce au même menu contextuel. Choisissez simplement “Insérer un nom de dossier”, naviguez jusqu’au dossier voulu, et cliquez sur “Ouvrir” pour insérer le chemin complet du dossier (voir ci-dessous) :
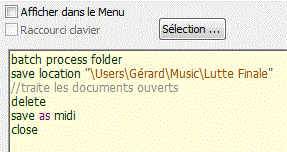
On peut aussi utiliser le menu contextuel pour commenter/décommenter facilement des lignes de texte dans l’éditeur FinaleScript. Sélectionner seulement le texte voulu, cliquer droit et choisir Commenter/décommenter (voir ci-dessous) :
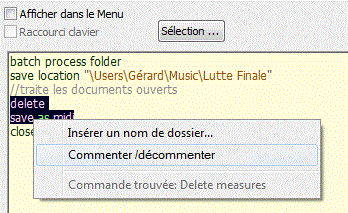
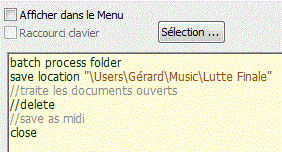
Commandes FinaleScript générales
Note: On peut aussi voir la liste des commandes FinaleScript en ouvrant le script "Commands Reminder" dans la fenêtre FinaleScript.
|
process all open //Sans cette commande, seul le document ouvert sera traité. dont process active doc //Traiter les autres documents batch process folder process subfolders switch to main document Switch to
previous/active/next doc // Saute au document
précédent/actif/suivant, stop, end |
Traitement des options de réglage de la Partition
FinaleScript donne accès directement aux nombreuses options de la Partition, qui équivalent à des coches, des menus déroulants ou des boîtes texte. Dans un script, on les écrit telles qu’elles apparaissent dans la boîte de dialogue Options de réglage de la Partition (telles qu’elles apparaissent... dans la version anglaise... NdT). Les options qui représentent des valeurs peuvent être suivies de l’unité (evpus, space, inches, centimeters, millimeters...), sinon l’unité courante est prise.
Exemples:
|
staff line thickness = 2.7 evpus // épaisseur de ligne de portée check Use Straight Flags // cocher Crochets droits select Flatten All Beams // style de ligatures : aplatir toutes les ligatures uncheck
Allow Rest To Float //décocher Autoriser déplacement
manuel des silences (don't) use engraver slurs // phasés engraver (don't) use cross-layer accidentals // ajustement des altérations entre les voix (don't) use smart hyphens // césures avancées (don't) use smart extensions // mélismes avancés |
Liste des options de la partition auxquelles on peut accéder directement dans FinaleScript :
|
space between accidental and note //Altérations : Espace entre altération et note space between dot and note //Notes pointées : Espace entre le point et la note close barline at the end of each system //Barres de mesures : Barre fermée à la fin de chaque système heavy line thickness //Barres de mesures : épaisseur de la ligne épaisse thin line thickness //Barres de mesures : épaisseur de la ligne mince base slop on end notes only //Style de ligature : Pente basée sur les notes de fin flatten beams based on standard notes //Style de ligature : Aplatir selon note standard flatten beams based on extreme notes //Style de ligature : Aplatir selon note extrême flatten all beams //Style de ligature : Aplatir toutes les ligatures allow primary beam within a space //Ligatures : Autoriser ligature primaire inférieure à un espace allow rest to float //Ligatures : Autoriser déplacement manuel des silences extend beams over rests //Ligatures : Prolonger les ligatures sur les silences extend secondary beams over rests //Ligatures : Prolonger ligatures secondaires sur silences beam thickness //Ligatures : Épaisseur de ligature broken beam length //Ligatures : Longueur ligatures tronquées maximum slope //Ligatures : Pente maximum maximum distance from middle staff line //Ligatures : Distance maximum ligne médiane-portée display clef only on first staff system //Clés : n’afficher clé que sur premier système spacing before clef //Clés : Espacement avant la clé spacing after clef //Clés : Espacement après la clé clef change reduction //Clés : Changement de clé - réduction clef change offset //Clés : Changement de clé - décalage use standard/straight flags //Crochets de notes : standard/droits flag spacing //Crochets de notes : Espacement des crochets secondary group adjust //Crochets de notes : Ajustement du groupe secondaire music font = “nom de la police” //Polices : police de la musique grace notes size/spacing //Appoggiatures : Taille/espacement d’appoggiature always slash fagged grace notes //Appoggiatures : Toujours barrer les petites notes display key signatures only on first staff system //Tonalités : N’afficher que sur le premier système cancel outgoing key signature //Tonalités : Annuler la tonalité sortante display courtesy key signature at end of staff system //Tonalités : Afficher une armure de précaution en fin de système space before key signature //Tonalités : Espace avant space after key signature //Tonalités : Espace après space after canceled key //Tonalités : Espace après tonalité annulée space between key signature accidentals //Tonalités : Espace entre altérations staff line thickness //Lignes et courbes : Épaisseur de lignes de portées start number at 5 measures //Mesures à compter : Numérotation commence à... minimum/maximum measure width //Options d’espacements : Largeur minimum/maximum de mesure minimum distance between items //Options d’espacements : Distance minimum entre éléments minimum distance between notes with ties //Options d’espacements : Distance minimum entre notes avec liaisons spacing before/after music //Notes et silences : Espacement avant musique scale manual positioning of notes //Notes et silences : Échelonner position manuelle des notes heavy/thin repeat line thickness //Reprises : Épaisseur ligne épaisse/mince normal/shortened stem length //Hampes : Longueur de hampe normale/raccourcie stem line thickness //Hampes : Épaisseur de hampe use outer placement //Liaisons : Utiliser placement extérieur space before/after time signature //Chiffrage de mesures : Espace avant/après display courtesy time signature //Chiffrage de mesures : Afficher le chiffrage de précaution en fin de système use engraver slurs // phasés engraver
|
Options copier/coller entre partitions
On peut utiliser les commandes suivantes pour copier les options d’une partition à une autre ou à plusieurs autres.
Par exemple, si les options d’espacement et de ligatures vous plaisent dans une partition, vous pouvez vous servir du fichier comme d’un gabarit et appliquer ses réglages (ou toutes les options) à des centaines de fichiers, pour correspondre à un style maison, par exemple. Pour ce faire, ouvrir le fichier modèle. Dans le vocubulaire FinaleScript, ce fichier est le “Document Principal”. Dans la boîte de dialogue FinaleScrip, choisir le dossier où l’on veut traiter par lots (si l’on veut transférer les options de partition à d’autres partitions, on peut aussi les ouvrir et ensuite rendre le focus au document principal avant d’exécuter le script au lieu de traiter un dossier par lots). Ouvrir le plug-in FinaleScript, et écrire le script.
Exemple :
|
batch process the folder // Traiter le dossier “par lots” import music spacing options from main document // Importer l’espacement de la musique à partir du document principal import beaming options from main document // Importer les options de ligature à partir du document principal respace // Réespacer update layout // Mettre à jour la mise en page |
De même, si vous avez créé des accolades de piano que vous voulez “coller” dans d’autres fichiers, vous pouvez écrire :
|
batch process the folder import piano braces from main document update layout |
L’étape finale consiste à lancer le script avec le document principal ouvert (le document principal est le document actif au moment du lancement du script). Les options qui peuvent être copiées et collées en utilisant la procédure ci-dessus sont :
|
import doc options (ou) import house style //Toutes les options du document import accidental options through import tuplet options page format for score page format for parts import extract parts options import human playback options slur contour smartshape placement smartshape options (including regular options, Smart Slur Options and Guitar Bend Options.) |
Sélection et suppression de mesures
Utiliser les commandes suivantes pour sélectionner et supprimer des mesures :
|
select meas 3 // mesure 3 select first meas // mesure 1 select last meas // dernière mesure select meas 1 to 5 // mesures 1 à 5 select meas 6 to the end // 6 à la fin select first meas to 6 // 1 à 6 // delete meas 3 delete first meas delete last meas delete meas 1 to 5 delete meas 6 to the end delete first meas to 6 |
|
selection tool page layout tool pge layout layout
//Sélectionner n’importe
quel outil en tapant son nom anglais. Liste des commandes d’outils et leur traduction : Selection Tool // Outil sélection Staff Tool // Outil Portée Key Signature Tool // Outil Tonalité Time Signature Tool // Outil Indication de mesure Clef Tool // Outil Clef Measure Tool // Outil Mesure Simple Entry Tool // Outil Entrée simple Speedy Entry Tool // Outil Entrée Speedy HyperScribe Tool // Outil HyperScribe Tuplet Tool // Outil N-olet Smart Shape Tool // Outil Lignes avancées Articulation Tool // Outil Articulation Expression Tool // Outil Expression Repeat Tool // Outil Reprise Chord Tool // Outil Accord Lyrics Tool // Outil Paroles Text Tool // Outil Texte Resize Tool // Outil Réduire/agrandir Page Layout Tool // Outil Mise en page Hand Grabber Tool // Outil Main Zoom Tool // Outil Zoom Special Tools // Outils spéciaux Note Mover Tool // Outil Déplacer/rechercher Graphics Tool // Outil Graphique MIDI Tool // Outil MIDI Ossia Tool // Outil Ossia Mirror Tool // Outil Clone Tempo Tool // Outil Tempo |
|
unit evpu(s) // Changer l’unité inches (i, inch) centimeters (cent, c) millimeters (mill, mm) spaces (s, sp, spce) picas show all layers // montrer toutes les couches all layers show active layer only // montre la couche active seulement active layer only hide others zoom (50, 75, 100, 200, 400) fit in window // ajuster à la taille de la fenêtre home // première page go to page 5, page 5, page 1 // page tant go to measure 124, meas 124 //mesure tant |
FinaleScript comporte plusieurs commandes dédiées à la mise en page. Noter que ces commandes s’appliquent généralement à la partition entière. Comme la plupart des opérations de sélection d’outil, on peut taper la plupart des commandes de Mise en page à la volée sans changer d’outil.
|
(don’t) display in concert pitch // (ne pas) afficher la partition en ut resize pages to 75% // redimensionne les pages à 75% resize systems to 80% // les systèmes à 80% staff height = 0.3 inch // hauteur de la portée resize staff to 65% // redimensionne la portée à 65% (s’applique à la sélection) page format A4 //ou : A4 page format Letter landscape // format de page Lettre paysage page format portrait (or Portrait) page format 21x29 cm reverse page margins, reverse margins // inverse les marges apply page format (for score) // mettre à jour le format maître fit 4 measures (per system) // ajuste 4 mesures (par système) update layout, updt layt // Mettre à jour les pages reorganize Layout, reorganize, reorg //Mettre à jour les pages avec le maximum d’options) redraw, refresh // Redessiner, rafraîchir |
|
first clef/default clef // première clé, clé par défaut treble // (ou ’g’) - Clé de Sol bass //(ou ’f’) - Clé de Fa tenor //(ou treble + ’8’) alto //(ou ’c’- c’est la clé de Do sur la troisième ligne). Cette commande s’applique à toute la portée et annule les autres changements de clés. |
Commandes du menu Utilitaires et commandes diverses
La plupart des commandes suivantes requièrent une sélection. S’il n’y a pas de sélection, FinaleScript suppose que l’opération s’applique à toute la partition. Noter qu’il est inutile d’invoquer l’outil Sélection avant toute opération, c’est entièrement automatique.
|
note spacing //ou respace - Espacement non linéaire beat spacing // Espacement standard time signature spacing // Espacement rebar // Calculer les mesures rebeam // Regrouper check accidentals // Vérifier les altérations check ties // Vérifier les liaisons convert mirrors // Convertir les clones fill with rests // Combler avec des silences move layer 1 to 2 // Déplacer couche 1 vers 2 - cela supprime la couche source ensuite freeze stems down/up // Fige les hampes en bas/en haut remove manual slur adjustments // Annuler les ajustements manuels de phrasés remove stem changes // Annuler les changements de hampes respell notes // Nommer les notes enharmoniquement retranscribe // MIDI/Audio / Retranscrire lock/unlock systems // Verrouiller/déverrouiller les systèmes transpose to G major/minor (+ attributes) // Transposer en Sol majeur/mineur (+ attributs) Fit Measures 4 meas // Ajuste 4 mesures par système chord style Nashville A // Style d’accord Nashville A (ou tout autre style disponible) show/hide fretboards // afficher/cacher les diagrammes de manche resize fretboards to 80% // redimensionner les diagrammes de manche à 80% update hyphens // Mettre à jour les césures update word extensions //ou : update extensions - Mettre à jour les mélismes execute plug-in "flat beams" //(ou : run plug-in "xxx", plugin "yyy", pi "zzz") - Exécute le plug-in "Flat beams" "..." // après le nom du plug-in pour ouvrir le boîte de dialogue delete lyrics // Supprimer les paroles delete chords // Supprimer les accords swap layers x and y // Permuter couches x et y |
Les commandes suivantes sont des exemples qu’on peut utiliser pour sélectionner, supprimer, copier et coller.
|
undo // Défaire (annuler) redo // Refaire [select] layer 3, layer 3, l 3 // Sélection de couche work on layer 3 (select layer 3 + show active layer only + show layer 3) select measure 1 to 15 // Sélection de mesures select staves "flûte" to "saxophone" (pas de vérification de casse) // Sélection de portées select "piano" (nom de groupe) select instrument 2 to 5 (ordre visuel de la partition) select "clarinette" to bottom // jusqu’en bas select staves "flute" to 5 (mélange de nom et de numéro) select top to "Cors" // à partir du haut select pages 2 to 5 // Sélection de pages select systems 1 to 10 // de systèmes select/deselect all // Sélectionner/désélectionner tout delete staff // Supprime la ou les portées sélectionnées delete measures // Supprime la ou les mesures sélectionnées clear measures // notes et lignes avancées seulement copy, cp, cpy // copier paste, replace entries, replace // coller, remplacer insert, ins // insérer (disable) automatic music spacing, auto spacing // (désactive) l’espacement automatique de la musique (disable) automatic update layout, auto update // (désactive) la mise en page automatique Ces deux dernières instructions ne fonctionnent plus, suite à un changement d’emplacement dans les menus, semble-t-il (NdT) |
|
quit, q // Quitter close,c // Fermer new, n (default document) // Nouvelle partition par défaut open, o, open midi, open mus, open etf, open ftm, open all // Ouvrir open ? // Pour appeler depuis un script la boîte de dialogue Ouvrir save, sv, save and append, new, save as midi, save as // Enregistrer, enregistrer sous... print, p // Imprime - "print" seul imprime toute la partition avec la mise en page courante.
// attributs pour "print" : 2-up, 4-up, even, odd, page
3 to 18, to page 20 (on peut aussi spécifier une chaîne
print booklet // Imprime des brochures de 16 pages
automatiquement, des deux côtés. On peut spécifier le
nombre de |
|
transpose instrument to Bb //Transposition d’instrument run plug-in "flat beams" // Pas besoin de spécifier un sous-dossier - on peut spécifier n’importe quel plug-in. display in concert pitch // afficher la partition en ut uncheck display in concert pitch // décocher afficher la partition en ut create/break multimeasure rest // Créer/rompre les mesures à compter
Add/insert Staves. // Exemples : apply staff style // Applique le style de portée clear staff style // Efface le style de portée show/hide measure numbers // Affiche/cache les n° de mesures title // Titre composer // Compositeur copyright description staff name // nom de la portée left/right/top/bottom page/system margin // marge de page/de système gauche/droite/haut/bas message "Texte du message" // Affiche un message quand le script arrive à cette ligne |
Recherche et remplacement de texte
FinaleScript comprend des commandes de recherche et remplacement de texte. Exemples :
|
search "© Music Sales" replace with "© Neverland Publishing" // Rechercher "© Music Sales", remplacer par "© Neverland Publishing" search “Violin” replace “Violon”, match case // en tenant compte de la casse search “Clarinet in A” replace “Trumpet in B^b” //noter l'usage du chapeau : ^b donnera un signe bémol search [Times new Roman] and replace [Tahoma] // Police search font "Times new Roman" and replace "Tahoma" // idem
search "Cl." [Palatino] 12 italic bold replace with
"Fl." [Times] 13 non bold, in staff names |
Pour les éléments ci-dessus, on peut ajouter les attributs suivants :
|
(non) italic // (pas) en italiques (non) bold // (pas) en gras (non) plain // (pas) normal (non) fixed size // (pas) en caractères de largeur fixe (non) underline // (pas) souligné (non) hidden // (pas) masqué [font name] // nom de police, toujours entre crochets size: 48 // taille des caractères (nombre seulement) match case // Tenir compte de la casse whole words // Mots entiers expressions // Dans les expressions staff names // Dans les noms de portées text blocks // Dans les zones de texte file info // Dans les informations sur la partition |
Note: Toutes ces options de recherche/remplacement de texte se retrouvent aussi dans la boîte de dialogue “Rechercher et Remplacer du texte” (menu Édition).
(Pas d’attribut signifie : tous les éléments de texte)
Utiliser le chapeau pour les correspondances spécifiques :
|
^l = saut de ligne ^t = tabulation ^© = insérer le symbole copyright ^c = texte de copyright ^C = insérer le compositeur ^T = insérer le titre ^d = description du fichier ^# (ou ^s) = insérer un dièse ^b = insérer un bémol ^n = insérer un bécarre ^S = insérer un double dièse ^B = insérer un double bémol ^^ = le caractère chapeau <65> caractère ASCII ayant la valeur binaire indiquée |
|
Music Font [maestro wide] //Le nom de la police peut aussi s’écrire entre guillemets. Attributs : taille et 'bold' (gras) Swap Font [times] with [JazzText] //échanger les polices. Sans attributs = pour tout le document. |
FinaleScript a plusieurs commandes orientées playback, dont Human Playback.
|
playback, play, listen // Lecture non-défilante. S’il y a une sélection, exécute les portées sélectionnées seulement) wait 3 seconds // Attendre 3 secondes ; un chrono peut créer une pause entre des traitements de fichiers wait for a key // Attendre une touche internal speaker playback uncheck internal speaker playback human playback style Romantic/none, standard, classical, romantic, jazz, rock, etc. import human playback custom style from main document |
| Accueil du Manuel Utilisateur |

|