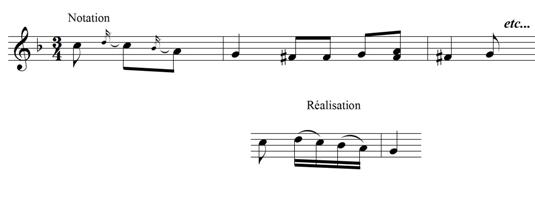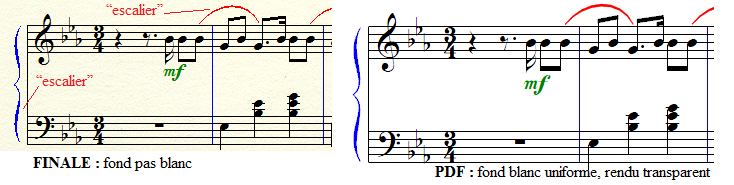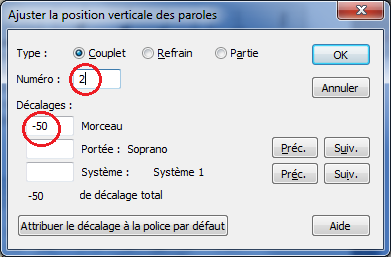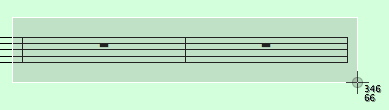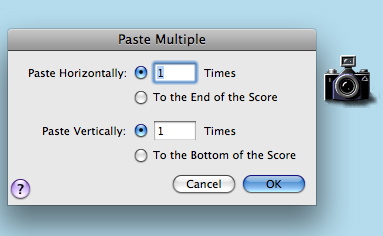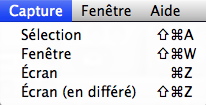Insertion d’images (et d’autres fichiers) en pièces jointes de vos messages
Rien de plus facile que d’insérer une image (ou un autre fichier) en pièce jointe à votre message :
Et voilà !
Comment faire ?
Au moment où vous tapez votre message, allez voir en dessous :
- Cliquez sur l'onglet Fichiers joints
- Cliquez sur Ajouter des fichiers, puis sélectionnez votre fichier sur votre disque, puis
- vous cliquez sur Insérer dans le message si vous voulez que votre fichier soit intégré au corps du message. C'est facultatif. Si vous ne le faites pas, votre fichier sera joint, mais accessible en dessous de votre message.
- Là, vous cliquez sur Aperçu si vous souhaitez contempler votre chef-d’œuvre, et enfin sur
- Envoyer pour partager le chef d’œuvre avec tout le monde (le monde entier, j’entends).

P.S. : si vous changez d'avis, il y a également un bouton Supprimer le fichier.
Et il est également possible de glisser/déposer un fichier directement dans le message en cours de rédaction.
Divers formats de fichiers sont acceptés (jpg, png, gif, pdf, lua, zip etc...).
Évidemment, vous pouvez joindre aussi des fichiers ".mus" et ".musx":
N.B. pour les utilisateurs de Safari sur Mac, concernant les fichiers .mus et .musx
Dans plusieurs versions de Safari (Mac), si l'on veut ajouter à un message des fichiers .mus et .musx via le bouton "Ajouter des fichiers" , ils apparaissent grisés dans la liste des fichiers. C'est une anomalie liée à Safari, et qui n'affecte pas Firefox, par exemple. Le problème semble néanmoins réglé dans les dernières versions de Safari.
La solution :
- soit utiliser un autre navigateur (Firefox par ex.)
- soit glisser / déposer directement les fichiers dans le corps du message. Ils sont alors joints, avec toujours la possibilité de cliquer ensuite sur Insérer dans le message si vous voulez que votre fichier soit intégré au corps du message plutôt que placé en-dessous.
Fabrication de l’image
- Capture de partitions dans Finale (avec l’outil Graphiques)
- Capture d’écran (partitions, mais aussi menus, fenêtres, boîtes de dialogue, etc.)
Pour manier les balises url et comprendre quelque chose aux fichiers à télécharger, c'est là.