Saisie des messages : édition dans la case de texte
Avec la nouvelle mise à jour du logiciel du Forum (9 août 2015), l'aspect de l'éditeur servant à composer vos messages a changé.
Voici une explication sommaire des boutons d'édition. Notez qu'en passant la souris sur chacun d'eux, on a un bref commentaire qui nous rappelle leur usage.
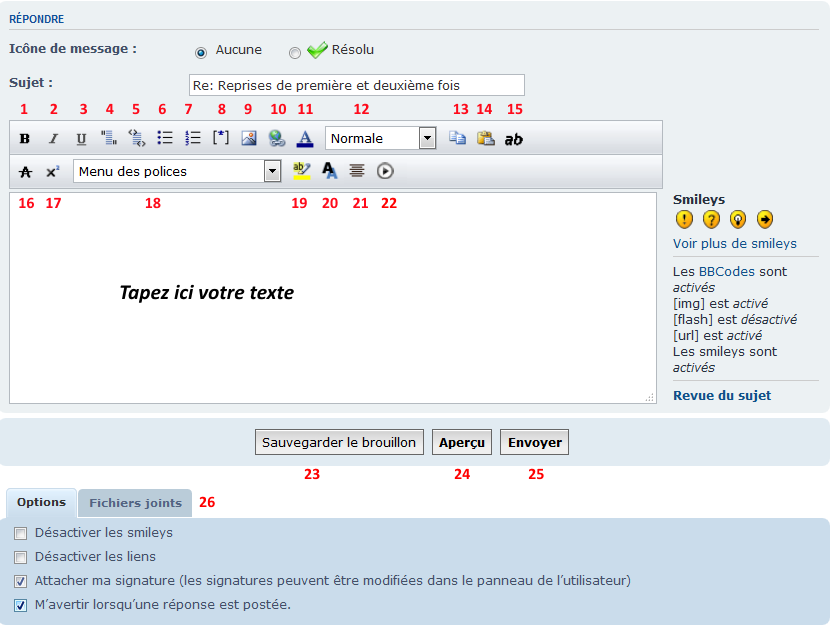
2. Texte en italiques.
3. Texte souligné.
4. Citation. Exemple : [quote]Texte cité[/quote] Effet :
5. Code : les balises à l'intérieur du texte ne seront pas interprétées.Texte cité
- Surtout utile pour citer des extraits de programmes informatiques et éviter qu'ils soient pris en compte par le formatage. Exemple :
Code : Tout sélectionner
[i]La balise [i] (italiques) ne sera pas interprétée ici.[/i]
7. Liste numérotée. Mettre "1" ou "a" après le signe =, suivant qu'on veut une liste numérique ou alphabétique.
8. Puce ou numéro, selon qu'on vient de choisir la liste avec le bouton 6 ou 7.
9. Insérer une image qu'on vient de déposer chez son hébergeur d'images. Indiquer l'adresse URL (voir Note 1).
10. Insérer un lien.
11. Couleur des caractères.
12. Taille du texte.
13. Copier le texte sélectionné dans le presse-papier.
14. Coller le texte contenu dans le presse-papier à l'endroit du curseur.
15. Supprimer les balises du texte sélectionné.
16. Barrer le texte sélectionné.
17. Mettre en exposant le texte sélectionné.
18. Choisir une police de caractères (voir note 2).
19. Texte surligné.
20. Ombre sous le texte.
21. Centrer le texte ou l'image.
22. Insérer un lien vers une vidéo internet.
23. Vous êtes interrompu ou vous devez faire des recherches ? pas de panique ! Sauvegardez votre brouillon, vous le retrouverez au retour en allant au panneau de l'utilisateur, puis gestion des brouillons.
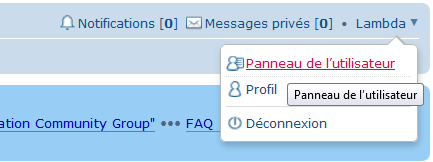
24. De temps en temps vérifier l'aspect de son message, surtout si on n'est pas sûr.
25. Et envoyer la mouture... Votre message sera alors visible du monde entier, rendez-vous compte ! C'est à cet instant qu'on découvre les fautes d'orthographe, les impropriétés, les incohérences, les fautes de frappe. Eh bien, il ne vous reste plus qu'à rééditer le message en cliquant sur bouton en forme de crayon au-dessus (voir ICI).
26. Cliquez sur cet onglet pour joindre un fichier ou une image (voir ICI).
(1) Note concernant les images :
Il faut avoir auparavant téléchargé son image ou sa vignette chez un hébergeur (voir ICI). Il va de soi qu'il est beaucoup plus facile d'utiliser les fichiers joints.
(2) Note concernant les polices de caractères :
Le système vous propose des polices existant sur votre ordi, mais ne prenez pas quelque chose de trop exotique ! Ces polices s'afficheront chez les lecteurs de vos messages uniquement si elles sont installées sur leur ordinateur. Mais même dans ce cas, il se peut qu'elles ne s'affichent pas, selon le navigateur, selon l'OS...
